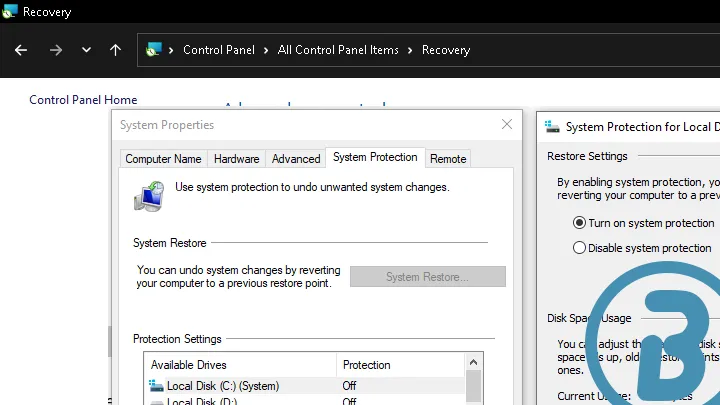Hace un tiempo conversamos sobre activar y desactivar las copias de seguridad en Windows 10 por ser una de los procesos más importantes en Windows. En este tutorial vamos a ver cómo activarla o desactivarla en el nuevo sistema operativo "Windows 11" según necesidades para que en un video posterior podamos ver cómo crear una copia de seguridad de nuestro sistema operativo.
{getToc} $title={Tabla de Contenido}
Cómo habilitar la opción de copias de seguridad Windows 11
Crear una imagen del sistema en Windows es una tarea muy importante, es decir disponer de una copia de seguridad que incluya archivos o sólo imagen del sistema anque también es posible tener un disco de recuperación del sistema (en un próximo video estaremos convresando de ello). El objetivo es que todo ello, permita recuperar nuestro sistema cuando éste presente algún problema.
LEA TAMBIÉN: Activar o desactivar las copias de seguridad Windows 10{alertInfo}
Pasos para activar o desactivar las copias de seguridad de Windows
Para activar o desactivar las copias de seguridad en Windows existen tres opciones desde:
- Panel de Control (Clásico)
- Panel de Control (Nuevo)
- Consola del símbolo del sistema
Activar o desactivar las copias de seguridad de Windows 11 desde el clásico Panel de Control
- Panel de Control
- Mostrar todos los elementos
- Clic en "Recuperación"
- Clic en "Condifugración de recuperación de sistema"
- Clic en "Disco Local (C:) (Sistema)"
- Luego clic en el botón "Configurar"
- Elegimos "Activar el sistema de protección" o "Desactivar el sistema de protección"
- Elegir el espacio para la proteción
- Clic en "Aplicar"
- Y eso es todo
RECUERDE: Para acceder rápido al clásico panel de control debes hacerlo a través de alguno de los enlaces anteriores que estén disponibles como "Mostrar dispositivos" que está en expulsar USB.{alertSuccess}
Activar o desactivar las copias de seguridad de Windows 11 desde el nuevo Panel de Control
- Clic derecho en botón de inicio
- Clic en "Sistema"
- En la barra central clic en "Protección de sistema"
- Clic en "Disco Local (C:) (Sistema)"
- Luego clic en el botón "Configurar"
- Elegimos "Activar el sistema de protección" o "Desactivar el sistema de protección"
- Elegir el espacio para la proteción
- Clic en "Aplicar"
- Y eso es todo
RECUERDE: Para acceder rápido presionar (Windows+Pausa) e ir directamente a Sistema. Por otro lado el espacio sugerido es (20%).{alertSuccess}
Activar o desactivar las copias de seguridad de Windows 11 desde Consola
- Clic derecho en botón de inicio
- Windows PowerShell (administrador)
- Escribir el comando para activar "sdclt.exe/ENABLEJOB" o "sdclt.exe/DISABLEJOB" para desactivar
- Escribimos "exit"
- Y eso es todo
RECUERDE: En español el nombre de PowerShell puede mostrarse como "Administrador Símbolo del sistema".{alertSuccess}
MICROSOFT AL DÍA: Encuentre las últimas noticias sobre Microsoft{alertWarning}
Enlaces recomendados:
- Realizar y restaurar una copia de seguridad del PC | Centro de Ayuda de Microsoft
- Cómo deshabilitar el teclado de una Laptop