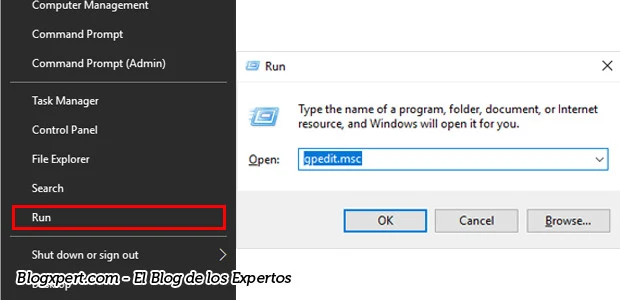Windows 10 ha traído varias novedades, entre ellas OneDrive, sin embargo, para muchos es un servicio que realmente no se utiliza y además de consumir recursos las notificaciones pueden llegar a ser molestas. Por eso, hoy en este nuevo paso a paso vamos a desintalar OniDrive de nuestro Windows.
{getToc} $title={Tabla de Contenido}
Cómo desinstalar OneDrive en Windows 10
OneDrive (antes llamado SkyDrive) es un servicio de almacenamiento en la nube (cloud storage) de Microsoft lanzado en agosto de 2007. El cual para aquellos usuarios que utilizan este servicio sin duda es una gran utilidad a la hora de ser una aplicación nativa de Windows, y además de Office.
LEA TAMBIÉN: Llega historia fotográfica a OneDrive para compartir fotos{alertInfo}
Por qué desinstalar OneDrive en Windows 10
Es importante aclarar que OneDrive es un buen servicio, y realmente no es malo. Sin embargo, para aquellos que actualmente utilizan otro servicio de almacenamiento esta puede llegar a ser innecesaria e incluso molesta.
Esto debido, a que OneDrive como app consume recursos del equipo, además en algunas circunstancias ha demostrado que puede activar notificaciones o alertas realmente molestas con el objetivo que lo actives.
Pasos para desinstalar OneDrive en Windows 10
Para desinstalar o deshabilitar OneDrive, debemos acceder al "Editor de directivas de grupo local" y seguir los siguientes pasos:
- Clic derecho en el botón Inicio y seleccionar Ejecutar o presionar La tecla Win + R.
- Escribir gpedit.msc, presionara y clic en OK.
- Clic en la carpeta Plantillas Administrativas.
- Doble-clic en la carpeta Componentes de Windows.
- Buscar la carpeta OneDrive.
- Doble-clic en la opción Guardar documentos en OneDrive de forma predeterminada, seleccionar Desactivar y Ok.
- Doble-clic en la opción Prevenir que los archivos de OneDrive hagan sincronía, seleccionar Activar y Ok.
- Doble-clic en la opción Prevenir el uso de OneDrive para almacenamiento, seleccionar Activar y Ok.
- Doble-clic en la opción Prevenir el uso de OneDrive para almacenamiento en Windows 8.1, seleccionar Activar y Ok.
- Y eso sería todo.
RECUERDE: El proceso anterior es relativamente fácil, sin embargo, se debe tener cuidado debido a que manipular las directivas de grupo es un apartado para usuarios avanzados y un uso inadecuado podría tener repercusiones.{alertSuccess}
WINDOWS AL DÍA: Encuentre las últimas noticias sobre Windows{alertWarning}